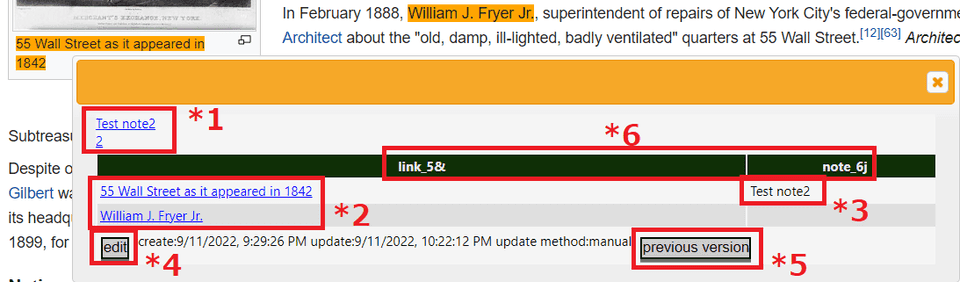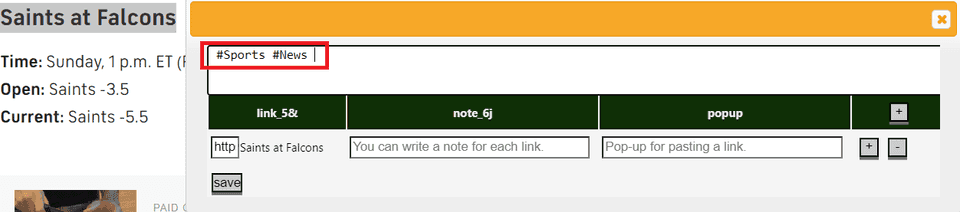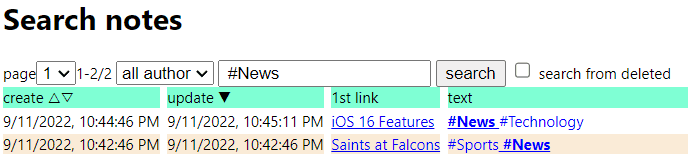How to use notes
日本語版はこちら。
Click the text part of the popup that appears when you hover the mouse over the highlighted note
If you press ”↯“(zigzag arrow) instead of text, skip the note and jump to another link in the note at once (only for notes with multiple links).
Popup text is selected first non-empty below.
- link popup
- link note
- note text
Check notes, jump to other links, edit
*1 If you write [[1]] in the text of the note, you can insert the links in that order in the text.
*2 Text on the web page where the note is attached, click to jump to that location.
*3 link notes.
*4 Press to go to the note edit screen (see How to make a note for the operation).
*5 To previous version notes.
*6 The “5&” and “6j” in the dialog box are different for each user. For more information, see Avoiding erroneous input to other confusing apps.
Link multiple notes with hashtags
As shown in the figure below, if you write in the body of the note in the format of ” #tagName ”, you can use the text from the # mark immediately after the space to the next space as a hashtag.
When you save the note, you can use the link from the hashtag as shown below. If it doesn’t become a link, make sure that you have not forgotten the leading and trailing spaces.
Clicking on this link will take you to a list of notes with the same hashtag.