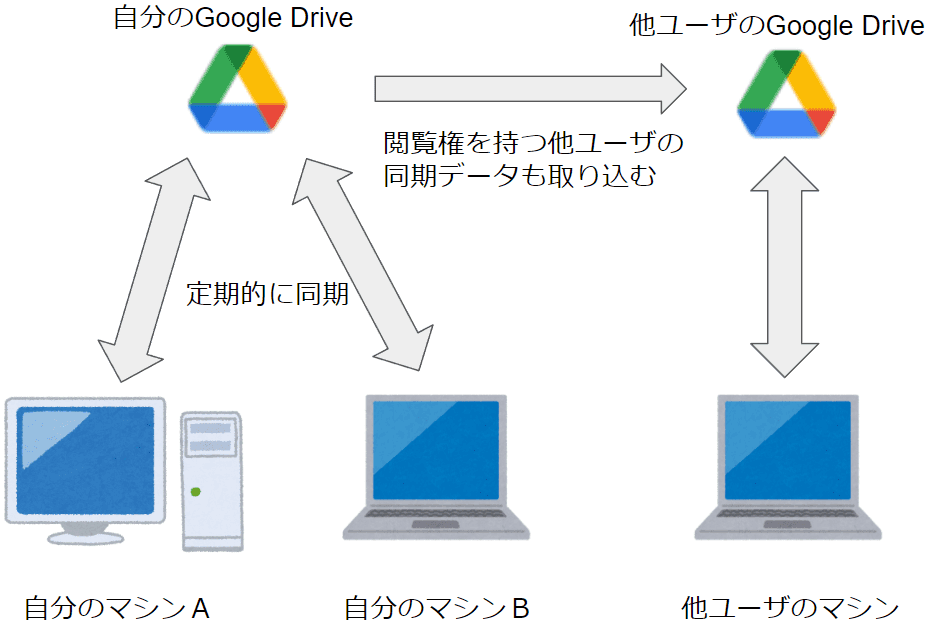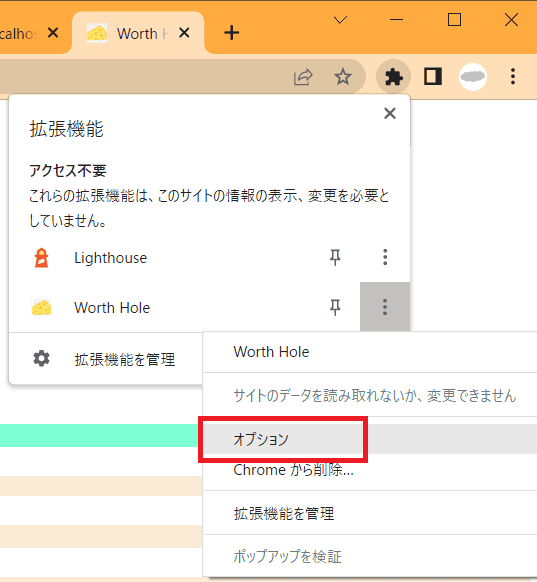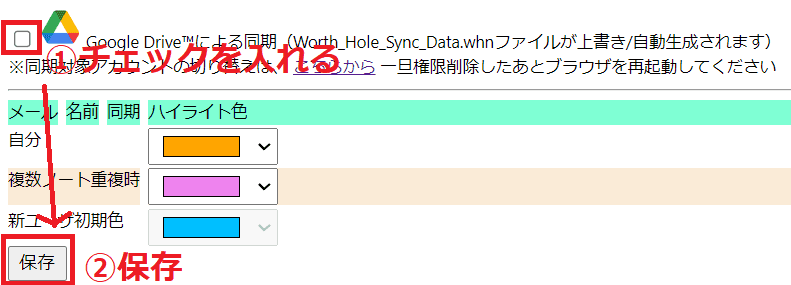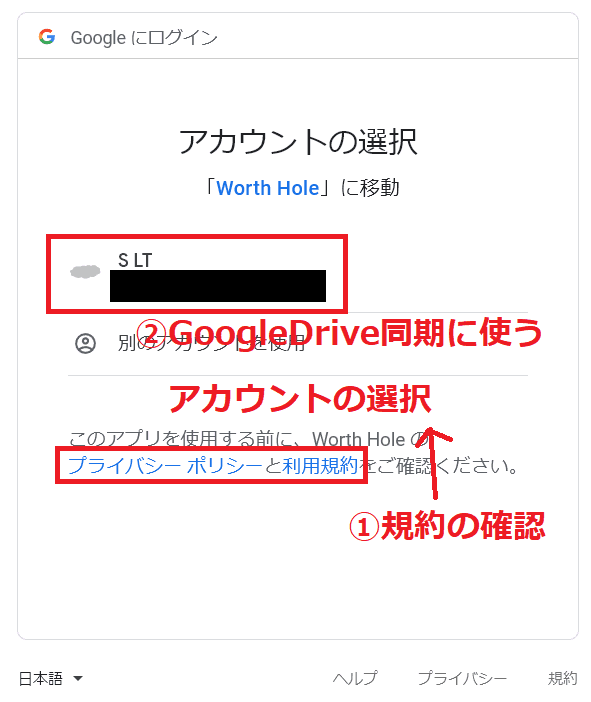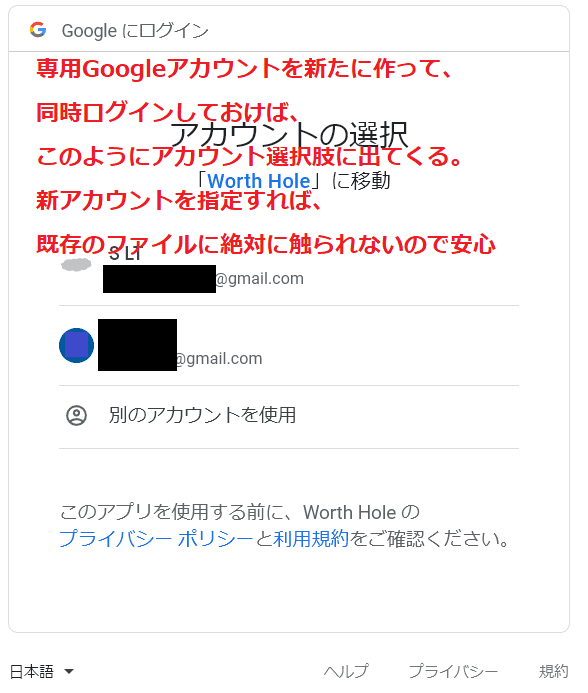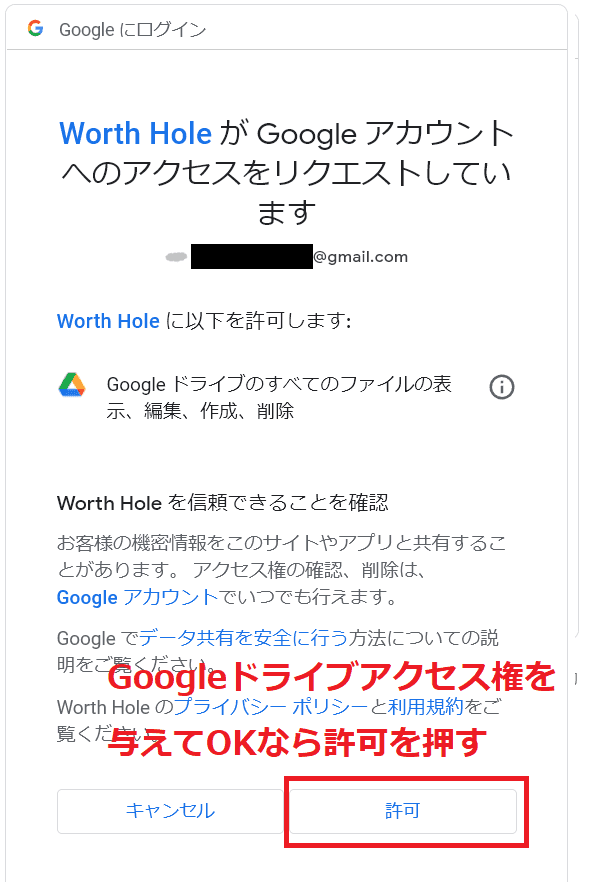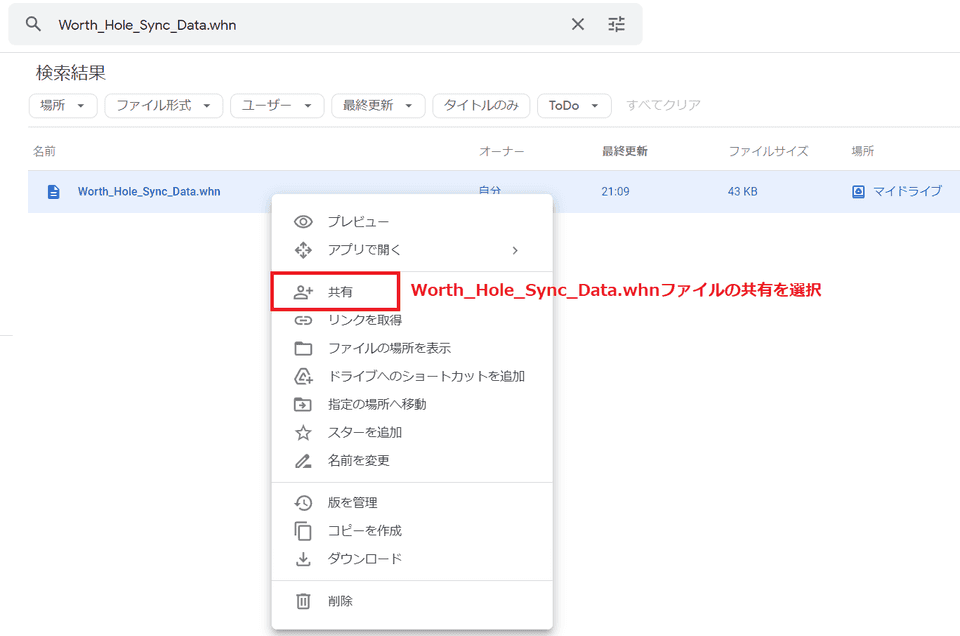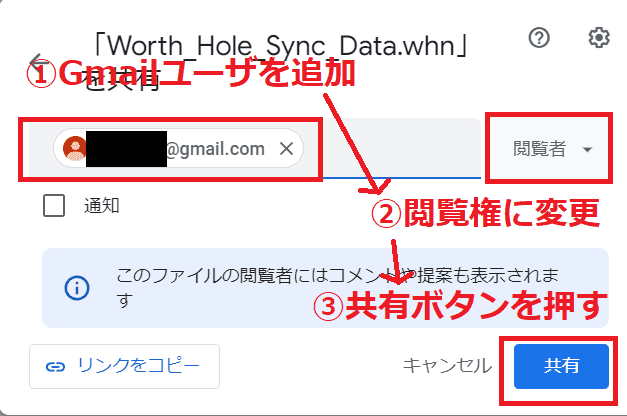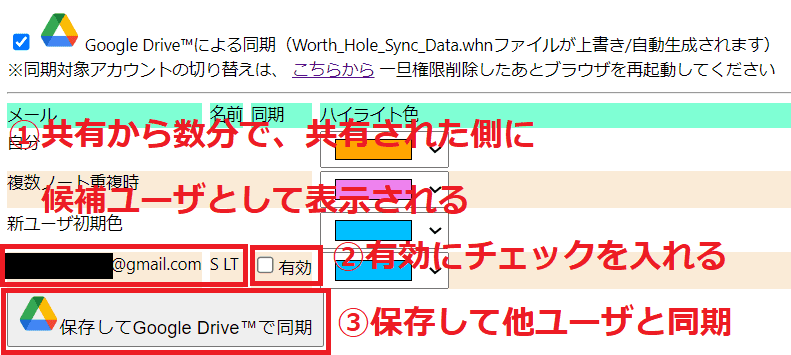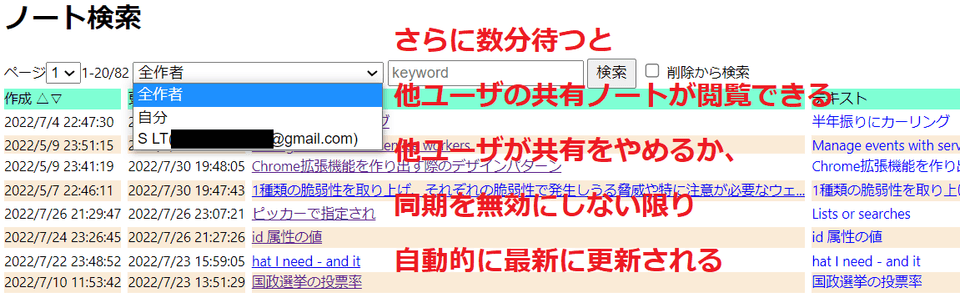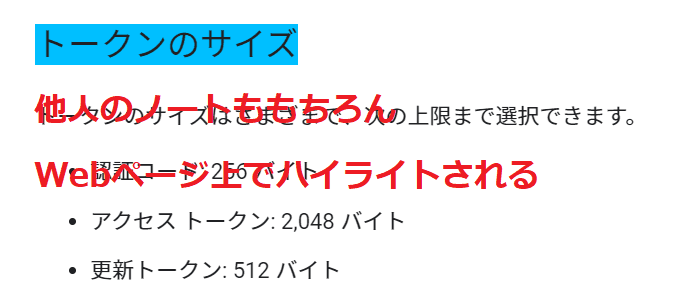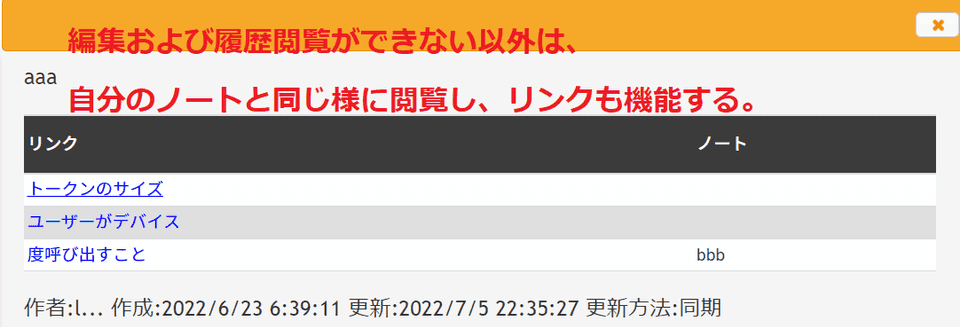ノート共有(個人内・ユーザ間)
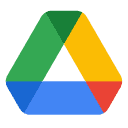
Google Drive™ APIを利用して、個人の複数マシン間や、複数ユーザ間でノートが共有できるようになりました。
共有を開始するには
共有のためには、同期ファイルである「Worth_Hole_Sync_Data.whn」の置き場所が必要です。Google Drive上に置き場所を確保するには、以下の手順で設定してください。
個人の複数マシン間で共有する
ブラウザ右上の拡張機能オプションを選択すると、次のオプション画面が出ます。
Google Driveによる同期のチェックを入れて保存してください。
すると、アカウント選択画面になります。規約を確認して問題が無ければ、同期ファイル置き場とするアカウントを選択してください。他ユーザとの同期をGoogle Driveの共有機能で行う関係上、Google Driveへのフルアクセス権を必要としますが、「Worth_Hole_Sync_Data.whn」以外のファイルは、一時的にすらアクセスすることはありません。
不安な方は、新しく専用のGoogleサブアカウントを作り、同時ログイン状態でこの手順を進めると、以下の様にそのアカウントが置き場として選択できます。こうする事で、既存のアカウントと隔離して安心して運用できます。
最後に、Google Driveへのフルアクセス権を与える確認画面が出ますので、問題なければ許可してください。
これで、Google Driveとの同期が開始されます。1台だけだと、バックアップ程度の意味しかないですが、複数マシンで同じ設定をすることで、複数マシン間でのノート共有が可能です。
複数ユーザ間で共有する
ノートを見せる側の設定
複数ユーザ間で共有するには、まず個人の複数マシン間で共有する手順を行ってください。同期マシンは1台で構いません。
同期がON、かつGoogle Driveにアクセスできる状態で1つ以上のノートを作成すると、置き場所として選択したアカウントのGoogle Drive内に「Worth_Hole_Sync_Data.whn」というファイルが作成されます。
まず、このファイルを右クリックして、「共有」を選んでください。
※タイミングの関係で、稀に複数「Worth_Hole_Sync_Data.whn」が作成されることがあります。この場合、最新のファイルを選んでください。
共有設定では、ノートを共有したいGmailユーザを選択して、閲覧権を与えてください。
ノートを見せるだけでなく見せてもらいたい場合は、他ユーザ側に同様の設定をしてもらう必要があります。
また、後述の通り、現バージョンではノートを見せる設定をすると、ノートを張り付けたWebページ内の他スクリプトに、先頭1文字のみですがメールアドレスが読み取られるリスクがあります。このリスクが許容できない場合、次バージョンで予定しているリスク対策までは、ノートを見せない様にお願いします。
ノートを見せてもらう側の設定
他ユーザに共有してもらうと、数分でこのように、候補ユーザが表示されますので、有効を押して保存します。
さらに数分待つと、このように他ユーザのノートが閲覧できるようになります。
他ユーザが共有をやめるか、同期を無効にしない限り、自動的に更新され続けます。
共有されたノートでも、もちろんWebサイトがハイライトされます。
編集や履歴は確認できませんが、閲覧やリンクの利用は自分のノート同様できます。
共有ユーザは、メールアドレスの先頭1文字のみが表示されます。これは、利用規約の通り、ノートを開いている間、そのWebページ内の他スクリプトに、ノートの内容が読み取り可能になる事への対策です。次バージョンでは、他スクリプトからの読み取りを阻止して、他ユーザの情報をきちんと表示する予定です。