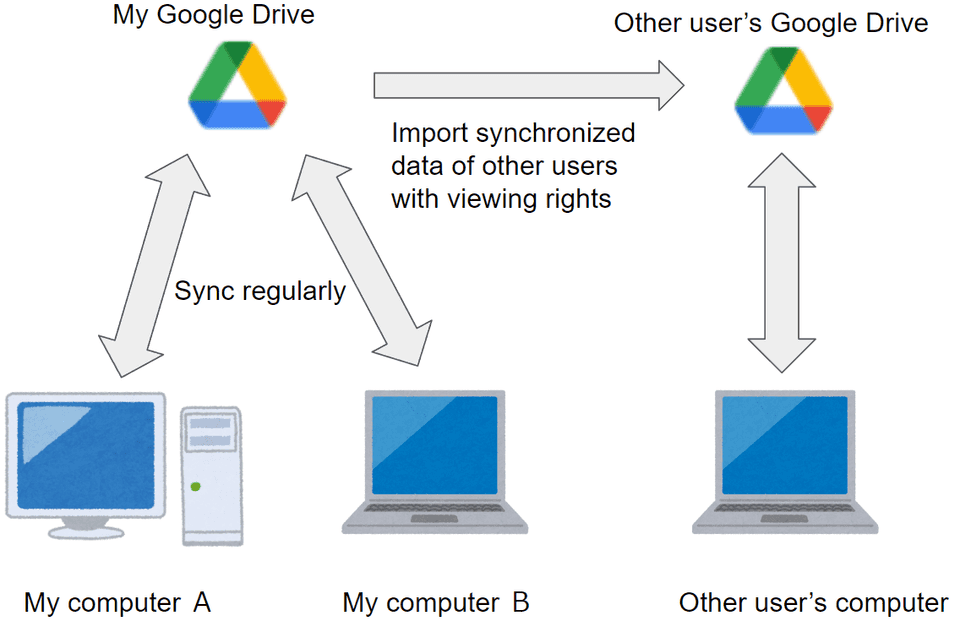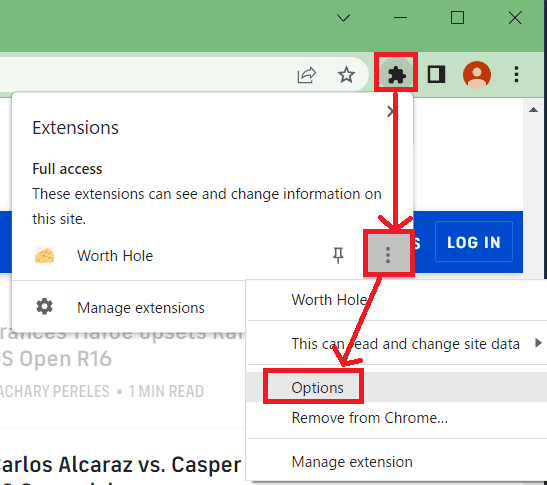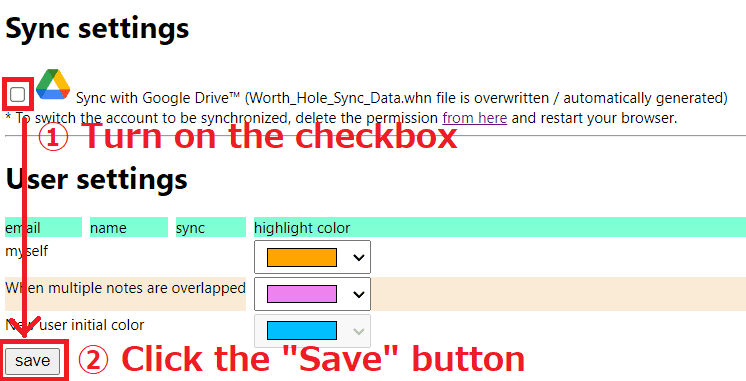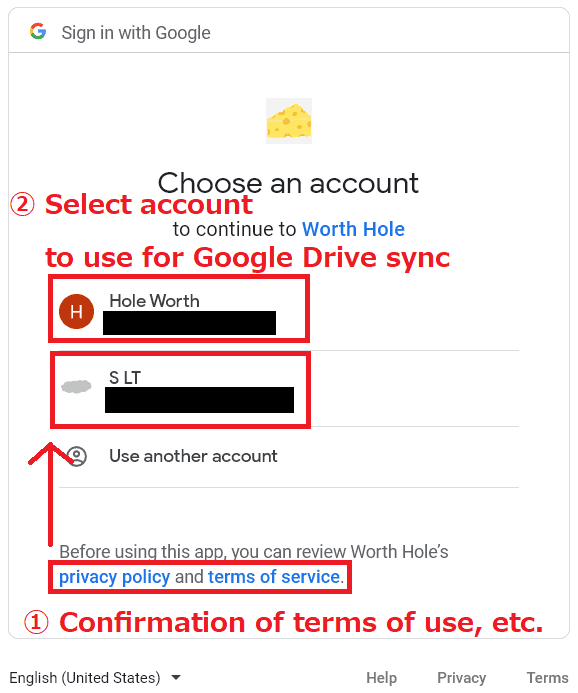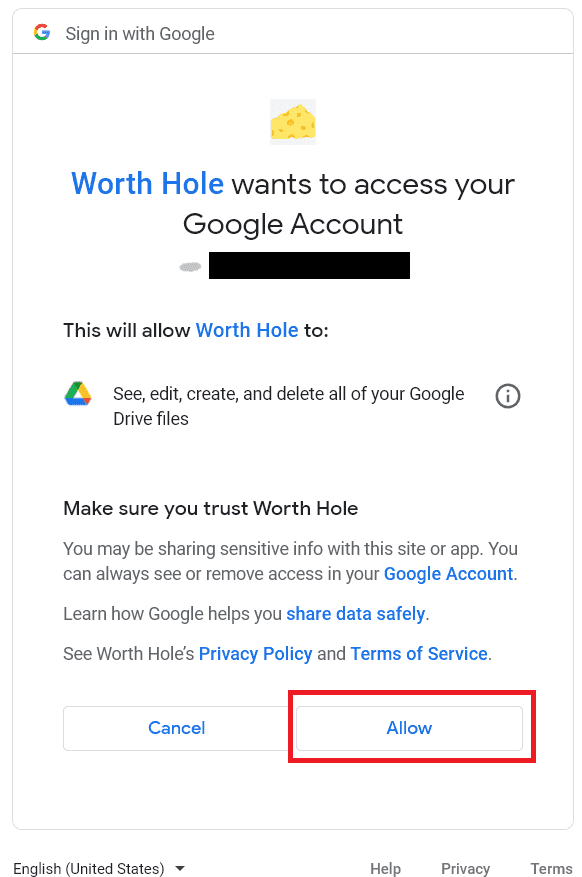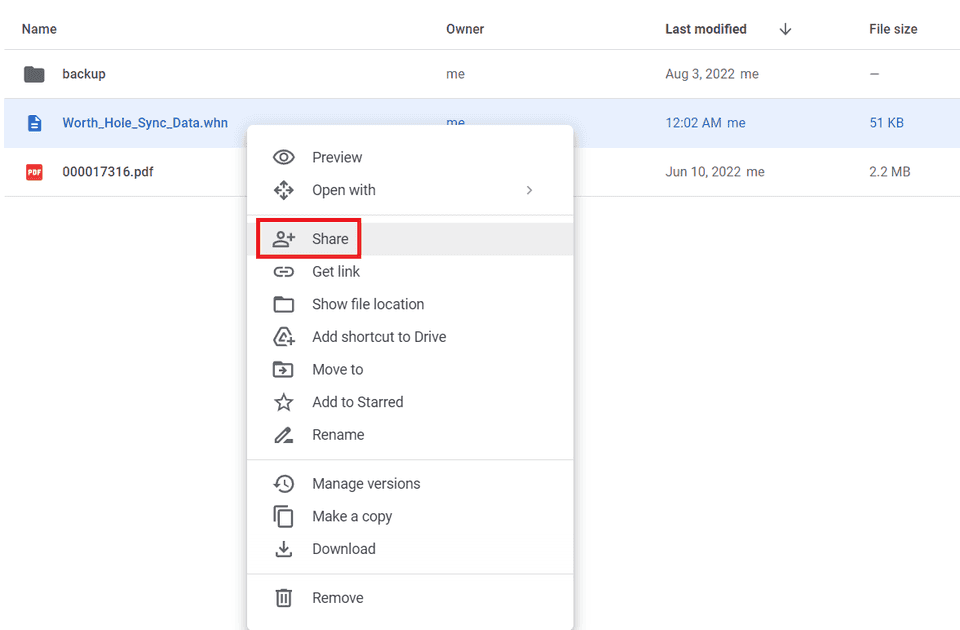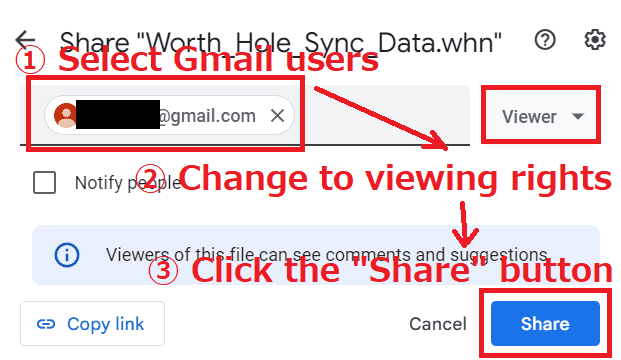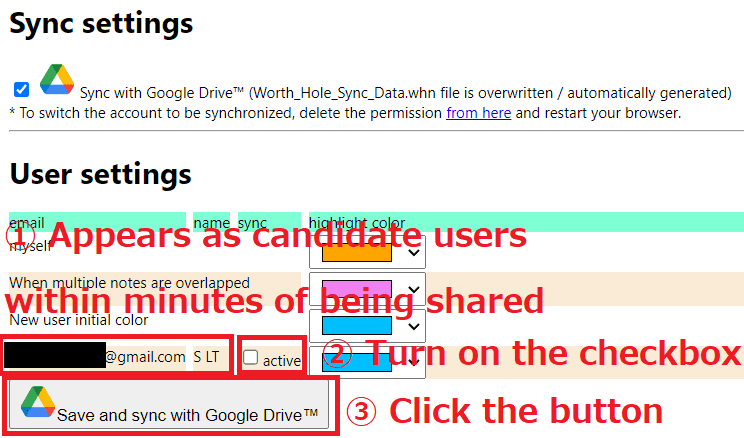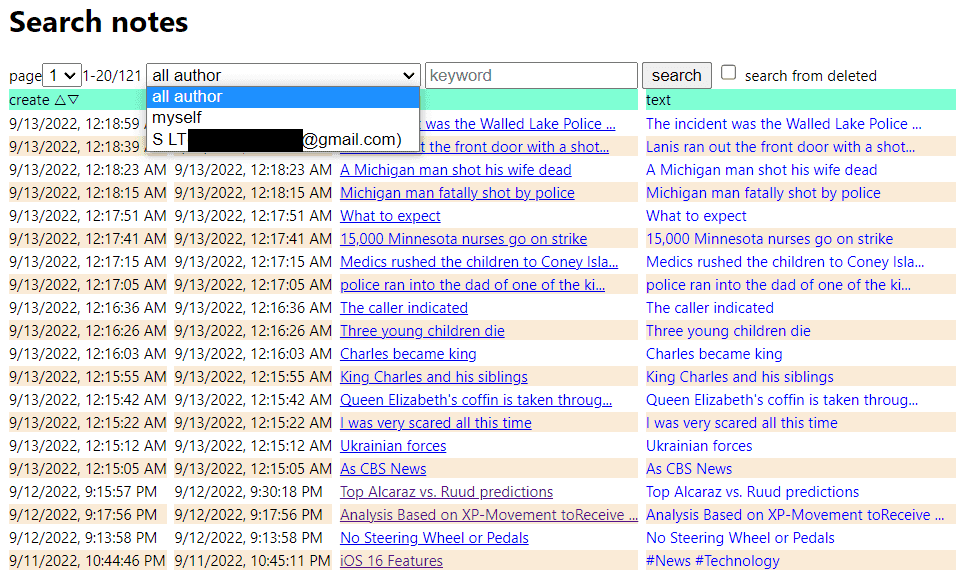Note sharing (within individual/between users)
日本語版はこちら。
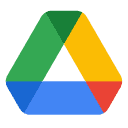
Using the Google Drive™ API, it is now possible to share notes among multiple personal machines and users.
- Currently, sharing does not work outside of the Chrome browser.
To start sharing
For sharing, you need a place to put the sync file “Worth_Hole_Sync_Data.whn”. To secure a storage location on Google Drive, follow the steps below.
Share among personal machines
If you select the Extensions option on the top right of your browser, the following option screen will appear.
Turn on the “Sync with Google Drive™” checkbox and save.
The account selection screen will appear. Check the terms and if there are no problems, select an account to store the synced files. Full access to Google Drive is required to synchronize with other users using the sharing function of Google Drive, but Worth Hole will not access files other than “Worth_Hole_Sync_Data.whn” even temporarily.
If you are worried, create a new dedicated Google subaccount and proceed with this procedure while logged in at the same time, and you can select the subaccount as shown above. If you use a dedicated sub-account, you can operate with peace of mind because your existing account will not be accessed at all.
Finally, a confirmation screen will appear to give Worth Hole full access to Google Drive, so please allow it if there is no problem.
Now it will start syncing with Google Drive. If you only have one machine, it only means a backup, but by setting the same settings on multiple machines, you can share notes among multiple machines.
Share among multiple users
To share among multiple users, please follow the above steps for sharing among personal machines first. Only one sync machine is enough.
Settings for the side that shows notes to others
If you create one or more notes with sync ON and access to Google Drive, a file called “Worth_Hole_Sync_Data.whn” will be created in the Google Drive of the account selected as the storage location.
First, right click on this file and select “Share”.
- In rare cases, multiple “Worth_Hole_Sync_Data.whn” may be created due to timing. In this case, choose the latest file.
In the sharing settings, select the Gmail users you want to share the note with and give them viewing rights.
If you want not only to show your notes to others but also to view others’ notes, you need to ask other users to do the same settings.
Setting for the side to view others’ notes
If other users share notes with you, candidate users will be displayed in the option screen like this in a few minutes, so check “active” and save.
After waiting a few more minutes, you will be able to view others’ notes like this. It will continue to update automatically unless others stop sharing or disables syncing.
Shared notes will of course also highlight websites. You cannot edit others notes or view their histories, but you can view note text and use links just like your own notes.